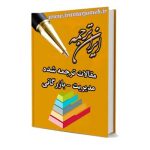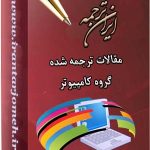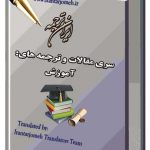آموزش اکسل هفته ۴
آموزش اکسل هفته ۴ – ایران ترجمه – Irantarjomeh
مقالات ترجمه شده آماده گروه کامپیوتر
مقالات ترجمه شده آماده کل گروه های دانشگاهی
مقالات
قیمت
قیمت این مقاله: 15000 تومان (ایران ترجمه - irantarjomeh)
توضیح
بخش زیادی از این مقاله بصورت رایگان ذیلا قابل مطالعه می باشد.
شماره | ۳۰ |
کد مقاله | COM30 |
مترجم | گروه مترجمین ایران ترجمه – irantarjomeh |
نام فارسی | آموزش فراگیری اکسل از طریق آقای اکسل – هفته ۴ |
نام انگلیسی | Learn Excel from Mr Excel – Week 4 |
تعداد صفحه به فارسی | ۱۶ |
تعداد صفحه به انگلیسی | ۱۴ |
کلمات کلیدی به فارسی | فراگیری اکسل |
کلمات کلیدی به انگلیسی | Learn Excel |
مرجع به فارسی | کتاب آقای اکسل |
مرجع به انگلیسی | Learn Excel from Mr Excel |
کشور |
آموزش فراگیری اکسل از طریق اقای اکسل –
هفته ۴
این هفته : ۴ نکته درباره عناوین و پنجره ها
چگونگی چاپ شماره صفحات در پایین هر صفحه
مشکل : در حال چاپ یک گزارش طولانی هستید. می خواهید صفحات را شماره گذاری کنید.
استراتژی : تنظیمات سر صفحه و پا صفحه در برگ سوم کادر محاوره ای Page Setup قرار داد. فرمت های گوناگونی را می توانید در این برگ انتخاب کنید.
آموزش اکسل هفته ۴
۱) Page Setup را از منوی File انتخاب کنید تا یک کادر محاوره ای ۴ صفحه به شما نشان داده شود.
۲) برگه سوم به نام Headre/Footer را انتخاب کنید.تعدادی گزینه استاندارد در منوی بازشونده Footer وجود دارد که در شکل ۳۹ نشان داده شده است.
۳) گزینه ““Page 1 of ? را انتخاب کنید. این گزینه یک پا صفحه نظیر Page 1 of 2 در پایین هر صفحه چاپ می کند.
راه حل دیگر : می توانید با کمک دکمه Custom Footer یک پا صفحه سفارشی طراحی کنید. در یک پا صفحه سفارشی می توانید پا صفحه ای برای سمت چپ، راست یا وسط صفحه بسازید.
۱) دکمه Custom Footer را انتخاب کنید.
۲) به کادر متنی سمت راست بروید : Right Section.
۳) واژه “Page” را با یک جای خالی تایپ کنید.
۴) آیکن Page# را کلیک کنید(شکل ۴۰).
۵) یک جای خالی بعد از واژه “of” تایپ کنید و دوباره بعد از ان یک جای خالی تایپ کنید.
۶) آیکن Total Pages را کلیک کنید (شکل ۴۱).
نتیجه : متن پا صفحه سفارشی شده بر سمت راست هر ظاهر می شود، مانند شکل ۴۲٫
اطلاعات بیشتر : همچنین سر صفحه های چپ، راست و وسط هم وجود دارند که می توانید آنها را مانند پا صفحه تنظیم کنید.
Gotcha : گاهی متن پا صفحه با داده های گزارش تداخل پیدا می کند، مانند شکل ۴۳٫ اگر حاشه پایینی را ۰٫۵ تنظیم کرده باشید،باید حاشیه پا صفحه را ۰٫۲۵ تنظیم کنید تا از این وضعیت پیشگیری کنید.
خلاصه : شما می توانید سر صفحه و پا صفحه را طوری تنظیم کنید که حاوی شماره صفحه، تعداد کل صفحات چاپ شده، نام فایل یا هر متن تنظیم شده ای را که دوست دارید باشد. سر صفحه های چپ، راست و وسط هم وجود دارند.
آموزش اکسل هفته ۴
دستورات بحث شده : File –Page Setup
ارجاع متقابل : برای نشان دادن خانه های خاصی در بالا سمت چپ هر صفحه ، از تنظیمات Rows to Repeat at Top که در شروع صفحه ۱۴ نشان داده شد، استفاده کنید.
چگونگی تهیه گزارشی به عرض یک صفحه و ارتفاع چندین صفحه
مشکل : بعد از ایجاد یک گزارش وسیع ، در صفحه ای به عرض ۴ صفحه چاپ می شود، همانند شکل ۴۴٫ می خواهید عرض این گزارش به اندازه یک صفحه باشد.
آموزش اکسل هفته ۴
استراتژی : سر انجام، Page Setup را به گونه ای تنظیم می کنید که صفحه ای به عرض یک صفحه و ارتفاع چند صفحه خالی را چاپ کند. قبل از آنکه بتوانید این کار را انجام دهید، باید این مراحل را طی کنید.
۱) ستون های اضافی را از محدوده چاپ حذف کنید.
این صفحه کاری جداول مرجعی دارد بعد از ستون X دارد که نمی خواهید آنها را چاپ کنید. ستون های A تا X را برگزیده و File- Print Area – Set Print Area را انتخاب کنید.
۲) ستون ها را باریک تر کنید.
داده ی A6:X130 را انتخاب کنید. از منو Format – Column – AutoFit Selection را انتخاب کنید.
۳) عنوان هایی که می توانند در دو ردیف قرار بگیرند را جستجو کنید.
Sales Rep در خانه D5 مثالی است از یک عنوان که می تواند در دو خط قرار بگیرد تا عرض ستون را حفظ کند. Prior Year در X5 قبلا به دو خط تقسیم شده بود. (ارجاع متقابل را ببینید.)
۴) حالت قرار گیری به افقی تغییر دهید.
از File- Page Setup به برگه Page بروید و در بخش وضعیت Landscape را انتخاب کنید.
۵) حاشیه ها را تنظیم کنید.
در برگه Margins از کادر محاوره ای Page Setup حاشیه های چپ و راست را ۰٫۲۵، حاشیه بالا و پایین را ۰٫۵ و حاشیه پاصفحه را ۰٫۲۵ تنظیم کنید.
۶) در پایان، به File-Page Setup بروید. در برگه Page دکمه رادیویی Fit to را انتخاب کنید. دکمه چرخشی دوم را به پهنای ۱ صفحه رها کنید. با استفاده از ماوس، ۱ را در دکمه چرخشی برای ارتفاع صفحه برجسته کنید. بعد از اینکه اعدد ۱ به حالت انتخاب در آمد کلید Delet صفحه کلید را فشار دهید تا این قسمت کاملا خالی باشد،مانند شکل ۴۵٫
نتیجه : گزارش بر صفحه ای به عرض یک صفحه و ارتفاع ۳ صفحه تنظیم می شود،مانند شکل ۴۶٫
خلاصه : راز داشتن گزارشی به عرض یک صفحه و ارتفاع چندین صفحه استفاده از کادر محاوره ای Page Setup و خالی گذاشتن تعداد صفحات به عنوان ارتفاع صفحه.
دستورات بحث شده : File – Page Setup – Page ؛File – Print Area – Set Print Area؛ Format – Column – AutoFit
ارجاع متقابل :چگونگی تنظیم یک عنوان چند خطی به یک خانه
مرتب کردن پنجره ها برای مشاهده ۲ یا بیشتر کاربرگ باز
مشکل : شما دو کاربرگ باز دارید . یکی از کاربرگ ها شامل لیست کد های فرودگاه و شهرهای مرتبط با آنها است، که در شکل ۴۷ می بینید.در کاربرگ دیگر می خواهید لیستی از موارد بسته بندی سفارش شده برای دانشجویانی که به تور هفت شهری می روند، تهیه کنید. به طور متداول هر زمان که کد یک فرودگاه را فراموش کنید با استفاده از Alt+Tab بین صفحات کاری به جلو و عقب حرکت می کنید.اگر می توانستید کد های فرودگاه را همزمان با کار بر روی کاربرگ دیگر مشاهده کنید بسیار خوب بود.
استراتژی : ۴ گزینه Arrange بر روی کادر محاوره ای Window وجود دارد، که در شکل ۴۸ می بینید. Window – Arrange – Vertical را انتخاب کنید تا هر دو صفحه کاری را در کنار هم ببینید.
نتیجه : همانطور که در شکل ۴۹ می بینید، می توانید پنجره ها را در کنار هم مشاهده کنید. پنجره ای که نوار ابزار پر رنگ تری دارد فعال است. ورود داده در خانه کاربرگ فعال رخ می دهد.
می توانید اندازه عرض پنجره ها را تغییر دهید، گر چه این کار به ۲ حرکت نیاز دارد.
۱) ابتدا پنجره سمت راست را با درگ کردن لبه ی آبی پنجره به سمت راست باریکتر کنید، مانند شکل ۵۰٫
۲) سپس لبه ی آبی پنجره سمت چپ را برای عریض تر شدن درگ کنید (با استفاده از پایین نگه داشتن کلید ماوس آن را جابجا کنید).مانند شکل ۵۱٫
۳) برای بازگشت به حالت تمام صفحه ، مانند شکل ۵۲ آیکن Maximize در بالای هر کاربرگ را انتخاب کنید.
Gotcha : اگر کتاب های کار بیشتری را باز کرده اید، آنها هم در کنار هم نشان داده می شوند.نمایش پهلو به پهلو برای ۲ یا ۳ کاربرگ به خوبی عمل می کند، اما ممکن است برای ۱۰ کاربرگ باز مؤثر نباشد.شکل ۵۳ را ببینید.
اطلاعات بیشتر : در اکسل ۲۰۰۳، یک گزینه اضافی بر روی منوی window وجود دارد که مقایسه پهلو به پهلو را امکان پذیر می سازد. اگر تنها دو کاربرگ باز دارید، این گزینه به نام کاربرگ دوم نشان داده می شود که در شکل ۵۴ می توانید نمونه ای از آن را ببینید. اگر تعداد کاربرگ های باز شما ۳ یا بیشتر است، باید یک کاربرگ در یک کادر محاوره ای جدید انتخاب کنید.اگر تنها یک کاربرگ باز دارید، این گزینه به حالت خاکستری (غیر فعال) نشان داده می شود.
همانطور که در شکل ۵۵ نشان داده شده است، این کار دو پنجره را به صورت عمودی مرتب می کند و باعث می شود هنگام مرور کاربرگ اول ، کاربرگ دوم هم تحت تأثیر آن قرار گرفته و بتوان آن را همزمان مرور کرد.
آموزش اکسل هفته ۴
نکته
اگر در حال مقایسه دو کاربرگ هستید که مشابه فرض می شوند، احتمال دارد که شخصی چند ردیف به یک سند یا بیشتر اضافه کرده باشد. در شکل ۵۵، کاربرگ ها به گونه ای با هم هماهنگ شده اند که وقتی ردیف ۱۵۴در یک پنجره را می بینید، ردیف ۱۵۴ در پنجره دیگر را هم می بینید.در حقیقت، ردیف ۱۵۴ پنجره چپ، با ردیف ۱۵۴ پنجره راست مطابق است و همزمان می توان انها را مرور کرد.این گام ها را طی کنید تا مشکل را حل کنید:
۱) در نوار ابزار Compare Side by Side مرور همزمان را خاموش کنید، مانند شکل ۵۶٫
۲) از کلید جهتی سمت پایین استفاده کنید تا ردیف ۱۵۹ در بالای پنجره چپ قرار گیرد.آیکن همزمان سازی مرور گر را دوباره کلیلک کنید(شکل ۵۶ را ببینید) تا بدین ترتیب کاربرگ ها دوباره همزمان با هم مرور شوند. اکنون وقتی ۱۰ ردیف در هریک از کاربرگ ها پایین می روید، هر دو کاربرگ با هم مرور می شوند.
خلاصه : مرتب کردن پنجره ها به شیوه عمودی به شما این امکان را می دهد تا دو کاربرگ متفاوت را همزمان مشاهده کنید.
دستورات بحث شده : Window- Arrange ؛ window – Compare Side by Side.
چرا در نوار عنوان پس از نام کاربرگ من “:۲” وجود دارد؟
مشکل : همانطور که در شکل ۵۷ نشان داده شده، و بدون هیچ دلیل مشخصی، یک “:۲” بعد از نام صفحه صفحه گسترده در نوار عنوان صفحه گسترده شما ظاهر می شود. این به چه معنا است و علت آن چیست ؟
استراتژی : این یک چیز ناخوشایند است. وقتی به طور اتفاقی Window – New Window را از منو انتخاب می کنید روشن می شود. این تنظیم برای کاربرگی اعمال می شود و از یک استفاده از اکسل به دیگری باقی می ماند، بنابراین ممکن است نشانه :۲ نشان داده شده ماه ها قبل ظاهر شده باشد و از آن موقع همانجا باقی مانده باشد. نشانه دیگر این است که به نظر می رسد ۲ کپی همان کاربرگ باز را در منوی پنجره داشته باشید ، که در شکل ۵۸ نشان داده است.
برای از بین بردن :۲ به نسخه :۲ کاربرگ بروید. علامت ضربدر سیاه را برای بستن پنجره انتخاب کنید، مانند شکل ۵۹٫
این کار پنجره دوم صفحه کاری را می بندد و هر دو نشانه :۱ و :۲ از نوار عنوان حذف می شوند.
آموزش اکسل هفته ۴