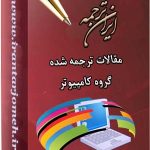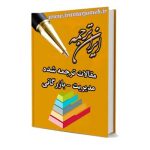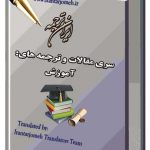آموزش اکسل هفته ۱۰
آموزش اکسل هفته ۱۰ – ایران ترجمه – Irantarjomeh
مقالات ترجمه شده آماده گروه کامپیوتر
مقالات ترجمه شده آماده کل گروه های دانشگاهی
مقالات
قیمت
قیمت این مقاله: 25000 تومان (ایران ترجمه - irantarjomeh)
توضیح
بخش زیادی از این مقاله بصورت رایگان ذیلا قابل مطالعه می باشد.
شماره | ۳۶ |
کد مقاله | COM36 |
مترجم | گروه مترجمین ایران ترجمه – irantarjomeh |
نام فارسی | آموزش فراگیری اکسل از طریق آقای اکسل – هفته ۱۰ |
نام انگلیسی | Learn Excel from Mr Excel – Week 10 |
تعداد صفحه به فارسی | ۲۶ |
تعداد صفحه به انگلیسی | ۲۲ |
کلمات کلیدی به فارسی | فراگیری اکسل |
کلمات کلیدی به انگلیسی | Learn Excel |
مرجع به فارسی | کتاب آقای اکسل |
مرجع به انگلیسی | Learn Excel from Mr Excel |
کشور |
آموزش فراگیری اکسل از طریق آقای اکسل –
هفته ۱۰
این هفته : سه راه اصلی برای وارد نمودن فرمول ها وجود دارد و شیوه ای که به کار می گیرید مدت زمانی که از نرم افزار های صفحه گسترده استفاده کرده اید را بیان می نماید. امروز در بخش نکته اول در مورد هر سه شیوه مطالعه کنید.
سه نکته باقیمانده در مورد جمع خودکار یا AutoSum و اینکه چه را همیشه عملی نیست، دیگر خصوصیات جمع خودکار و اینکه چرا =COUNT() ممکن است نتایج نادرستی را برگرداند.
سه روش برای وارد نمودن فرمول ها
مشکل : برای وارد نمودن محاسبات ساده سه راه اصلی در اکسل وجود دارد. با شناخت این سه روش قادر خواهید بود فرمول ها را بر حسب موقعیت ها سریع تر وارد نمایید. کاربرگ نمایش داده شده در شکل ۳۳۶ را ملاحظه نمایید.
در این شکل، هزینه کل ، مقدار مورد و تعداد هزینه هر واحد را پس از محاسبه به ترتیب در E3 ،B3 و C3 وارد خواهید کرد.
استراتژی : می توانید به سادگی فرمول را وارد نمایید.
۱) اشاره گر را در سلول E3 قرار داده و =b3*c3 را تایپ نموده و کلید اینتر را فشار دهید، همانند شکل ۳۳۷٫
۲) فرمول محاسبه می شود. فرمول اصلی را در نوار فرمول در بالای E1 مشاهده می کنید. خود کاربرگ نتیجه محاسبه را همانطور که در شکل ۳۳۸ نشان داده شده نمایش می دهد.
مزیت : چنانچه تایپیست ماهری باشید، تنها نیاز به وارد نمودن ۳ ضربه تایپ دارید.
اشکال : این شیوه برای فرمول های پیچیده بسیار دشوار می شود.
استراتژی دیگر : از کلید های جهتی استفاده کنید. تمام کسانی که در زمان Lotus 1-2-3 از صفحه گسترده ها استفاده می کردند اغلب این شیوه را به کار می بردند. زمانی که در استفاده از این شیوه به مهارت دست یافتید، سرعت و میزان درک آن افزایش می یابد.
۱) اشاره گر را به سلول E3 منتقل کنید. همانطور که شکل ۳۳۹ نشان می دهد، یک علامت = تایپ کنید تا اکسل بداند که قصد وارد نمودن یک فرمول را دارید.
۲) کلید جهت چپ را فشار دهید.همانطور در شکل ۳۴۰ مشاهده می کنید، یک خط نقطه چین در اطراف سلول سمت چپ E3 قرار می گیرد. اکسل شروع به ساخت فرمول =D3 می نماید.
۳) کلید جهتی سمت چپ را دوبار دیگر هم فشار دهید. همانگونه که در شکل ۳۴۱ مشاهده می نمایید فرمول موقت شما اکنون =B3 است.
۴) در صفحه کلید ، کلید ستاره را فشار دهید. می توانید از کلید های Shift+8 و یا کلید ستاره در بخش کلید های عددی صفحه کلید استفاده کنید. حاشیه نقطه چین در اطراف B3 ناپدید شده و یک خط پر رنگ جایگزین آن می شود، شکل ۳۴۲ را ملاحظه کنید. فشردن هریک از کلید های عملگر، نظیر جمع، منها،ضرب یا تقسیم به اکسل می گوید که شما قصد وارد نمودن ادامه فرمول را دارید.
۵) سپس کلید جهت چپ را فشار دهید. حاشیه نقطه چین دوباره ظاهر می شود. اکنون فرمول موقت =B3*D3 ، مانند شکل ۳۴۳ خواهید داشت. هنوز کاملا درست نیست اما د حال نزدیک شدن هستید.
۶) کلید جهت چپ را یک بار دگر فشار دهید. آنگونه که در شکل ۳۴۴ مشاهده می کنید، فرمول موقت اکنون درست است.
۷) سپس کلید اینتر را فشار دهید. فرمول محاسبه می شود. فرمول اصلی را در نوار فرمول بالای E1 مشاهده خواهید کرد. کار برگ خود نتیجه محاسبه را نشان خواهد داد.
آموزش اکسل هفته ۱۰
مزیت : در این روش هرگز نیازی به تایپ مراجع سلول نخواهید داشت. تنها با استفاده از کلید های جهتی به آنها اشاره می نمایید. چنانچه فرمول هایی ایجاد می نمایید که بر اساس سلول های نزدیک سلول فرمول هستند، با این شیوه می توان فرمول ها را به سرعت وارد نمود.
استراتژی دیگر : از ماوس استفاده کنید. این مراحل را دنبال نمایید.
۱) همانگونه که در شکل ۳۴۵ نشان داده شده، یک علامت تساوی تایپ کنید. این امر به اکسل اعلام می کند که قصد وارد نمودن فرمول را دارید.
۲) با استفاده از ماوس، سلول B3 را انتخاب کنید. همانگونه که شکل ۳۴۶ نشان می دهد اکسل شروع به ساخت فرمول شما می نماید.
۳) با استفاده از صفحه کلید و کلید های Shift+8 و یا کلید ستاره در بخش کلید های عددی، یک علامت ستاره یا ضرب را تایپ کنید. شکل ۳۴۷٫
۴) با استفاده از ماوس، سلول C3 را انتخاب کنید. اکنون فرمول موقت طبق شکل ۳۴۸ درست به نظر می رسد.
۵) کلید اینتر را فشار دهید. فرمول محاسبه می شود. شما فرمول اصلی را در نوار فرمول بالای E1 مشاهده خواهید نمود. خود کاربرگ نتیجه محاسبه را نشان می دهد.
مزیت های ماوس : استفاده از ماوس برای انتخاب مستقیم سلولی که می خواهید فرمول را در ان وارد نمایید آسان است.
اشکال استفاده از ماوس : حرکت دستتان از صفحه کلید به ماوس و بالعکس دشوار است. برای وارد نمودن فرمول بالا، باید یک کلید را فشار دهید، از ماوس استفاده کنید، یک کلید را فشار دهید، از ماوس استفاده کنید و دوباره یک کلید را فشار دهید. ۴ جابجایی از صفحه کلید به ماوس و بالعکس باد صورت گیرد.
خلاصه : ۳ شیوه اصلی برای وارد نمودن فرمول ها در اکسل وجود دارد. استفاده از شیوه درست برای موقعیت اساسا کارایی شما را ارتقاء می دهد.
استفاده از جمع خودکار برای وارد نمودن سریع یک فرمول کامل
مشکل : همانگونه که شکل ۳۴۹ نشان می دهد، داده هایی در اختیار دارید. لازم است که ردیف های را به سرت جمع کنید.
استراتژی : از دکمه جمع خودکار بر نوار استاندارد استفاده کنید. این دکمه شبیه حرف یونانی سیگما می باشد، شکل ۳۵۰ را ملاحظه کنید.
۱) اشاره گر را در سلول B10 قرار دهید. دکمه جمع خود کار را فشار انتخاب کنید. مانند شکل ۳۵۱٫
۲) اکسل داده های شما را بررسی می کند و پیش بینی می کند که می خواهید تمام اعداد بالای سلول اشاره گر را جمع کنید. همانگونه که شکل ۳۵۲ نشان می دهد، اکسل فرمول موقت =SUM(B2:B9) را وارد می نماید. برای پذیرش این فرمول اینتر را فشار دهید.
۳) نقطه مربع شکل در گوشه چپ و پایین سلول دسته پرکننده خودکار است. با استفاده از ماوس، دسته پرکننده را به سمت راست بکشید تا سلول های C10 تا F10 را دربرگیرد. با رها کردن دکمه ماوس این فرمول به هر ۵ ستون کپی می شود.
آموزش اکسل هفته ۱۰