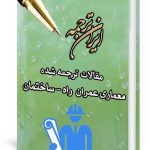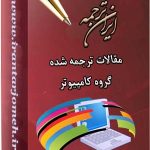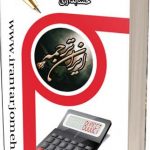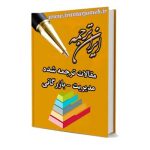آموزش اکسل هفته ۸
آموزش اکسل هفته ۸ – ایران ترجمه – Irantarjomeh
مقالات ترجمه شده آماده گروه کامپیوتر
مقالات ترجمه شده آماده کل گروه های دانشگاهی
مقالات
قیمت
قیمت این مقاله: 25000 تومان (ایران ترجمه - irantarjomeh)
توضیح
بخش زیادی از این مقاله بصورت رایگان ذیلا قابل مطالعه می باشد.
شماره | ۳۴ |
کد مقاله | COM34 |
مترجم | گروه مترجمین ایران ترجمه – irantarjomeh |
نام فارسی | آموزش فراگیری اکسل از طریق آقای اکسل – هفته ۸ |
نام انگلیسی | Learn Excel from Mr Excel – Week 8 |
تعداد صفحه به فارسی | ۲۹ |
تعداد صفحه به انگلیسی | ۲۰ |
کلمات کلیدی به فارسی | فراگیری اکسل |
کلمات کلیدی به انگلیسی | Learn Excel |
مرجع به فارسی | کتاب آقای اکسل |
مرجع به انگلیسی | Learn Excel from Mr Excel |
کشور |
آموزش فراگیری اکسل از طریق آقای اکسل –
هفته ۸
این هفته : موضوعاتی بر مراجع وابسته، مستقل و مختلط
بخش ۲ : محاسبه با اکسل
کپی نمودن فرمولی که حاوی مرجع های وابسته است
مشکل : شما ۵۰۰۰ ردیف داده در اختیار دارید. پس از وارد نمودن فرمولی برای محاسبه ی درصد سود ناخالص برای اولین ردیف مطابق شکل ۱۶۷، چگونه فرمول را برای دیگر ردیف ها کپی میکنید؟
استراتژی : تمام مراجع سلولی در فرمول به عنوان مراجع وابسته شناخته میشوند. نکته جالب درمورد اکسل این است که هنگامیکه فرمولی را کپی میکنید، تمام مراجع سلولی وابسته به طور اتوماتیک و خودکار تنظیم میشوند. در صورتیکه فرمولی را از ردیف ۲ به ردیف ۳ کپی کنید، مانند شکل ۱۶۸، آنگاه هر مرجع اشاره کننده به ردیف ۲ به سمت ردیف ۳ تغییر مییابد.
بنابراین ، راه حل این مشکل این است که تنها فرمول را به ردیف های دیگر کپی کنیم. یک راه میانبر جهت انجام این کار این است که یک سلول را انتخاب کنید و دسته پر کننده یا Fill را دابل کلیک نمایید تا بدین ترتیب فرمول در تمام ردیف های دارای مقدار در ستون مجاور کپی شود.
جزئیات بیشتر : مراجع وابسته در هر چهار جهت حرکت میکنند. در شکل ۱۶۹، چنانچه فرمول موجود در سلول F7 را به E6 کپی کنید، سلول مرجع از D3 به C2 تغییر مییابد.
در شکل ۱۷۰میتوانید ملاحظه کنید که چگونه فرمول کپی شده از F7 به E6:G8 تغییر خواهد کرد.
آموزش اکسل هفته ۸
تذکر :
شکل ۱۷۰ به حالت Show Formula یا فرمول نمایش منتقل شد. برای ورود به حالت Show Formula ، ازکلید های Ctrl+~ استفاده کنید. جهت بازگشت به حالت معمول، دکمه های Ctrl+~ را مجددا فشار دهید. همانگونه که شکل ۱۷۱ نشان میدهد، در صورتیکه C4 را به B3 کپی کنید چه اتفاقی میافتد؟
Gotcha : میتوان فرمولی را کپی کرد تا به سلولی اشاره کند که اصلا وجود ندارد. همانطور که شکل ۱۷۱ نشان میدهد، اگر C4 را به B3 کپی کنید چه اتفاقی رخ میدهد؟
مراجعه به A1 به خانه ای در ردیف بالای و ستون سمت چپ A1 اشاره میکند. این در حقیقت وجود ندارد، بنابراین اکسل خطای #REF را اعلام میکند، مانند شکل ۱۷۲٫
خلاصه : “معجزه” اکسل این است که شما قادرید فرمولی در یک مکان وارد کنید و ان را به بسیاری از مکان های دیگر کپی کنید ، در حالیکه همان کار را انجام میدهد. علت این است که یک سلول مرجع عادی نظیر B1 یک مرجع وابسته است.
کپی کردن یک فرمول در حالیکه یک مرجع ثابت بماند
مشکل : ۵۰۰۰ ردیف داده در اختیار دارید. مطابق شکل ۱۷۳، هر ردیف حاوی یک مقدار و قیمت واحد است. نرخ مالیات فروش برای تمام سفارشات در سلول C1 نشان داده میشود. پس از وارد کردن یک فرمول برای محاسبه ی مجموع با مالیات فروش در ردیف اول، چگونه آن فرمول را به ردیف های پایین تر کپی مینمایید؟
در صورتیکه فرمولی در F4 را به F5 کپی نمایید، همانطور که شکل ۱۷۴ نشان میدهد یک نتیجه نامعتبر بدست میآورید.
فرمول موجود در نوار فرمول شکل ۱۷۴ را ملاحظه بفرمایید. به هنگامیکه فرمول را کپی کردید، مراجع D4 و E4 همانگونه که انتظار میرفت تغییر میکنند. با این وجود مرجع C1 به C2 انتقال مییابد. شما به راهی نیاز دارید که این فرمول را کپی نموده و همواره مرجع فرمول C1 باشد.
به درستی ، این مهمترین تکنیک در تمام کتاب است. من یکبار مدیری داشتم که هر فرمول را به صورت دستی به تمام مجموعه داده وارد میکرد. من توانای این را نداشتم که او را متوجه یک راه ساده تر کنم.
استراتژی : باید نشان دهید که در اکسل مراجعه به C1 در فرمول قطعی است.این عمل را با درج یک علامت دلار قبل از C و بعد از ۱ در فرمول انجام دهید. فرمول در F4 به =ROUND((D4*E4)*$C$1,2) تغییر مییابد.
به هنگامیکه این فرمول را در ردیف های پایین تر در مجموعه داده اتان کپی میکنید، بخشی که به $C$1 اشاره میکند، همچنان به $C$1 اشاره دارد. شکل ۱۷۵ را ملاحظه کنید.
جزئیات بیشتر : جهت درک اثر استفاده از تنها یک نماد دلار به جای دو نماد در یک مرجع، به فصل بعد مراجعه کنید. بخش ” تسهیل ورود نماد های دلار به فرمول ها” ،چند فصل بعد از فراگیری یک راه میانبر جالببرای درج خود به خود نمادهای دلار را مطالعه کنید.
خلاصه : ورود نماد های دلار در یک مرجع موجب قفل شدن ان مرجع شده و آن را قطعی میسازد. اهمیتی ندارد که فرمول کجا کپی میشود، زیرا همچنان به سلول اصلی فرمول اشاره میشود.
توابع بحث شده : =ROUND()
ارجاع متقابل : ایجاد یک جدول چند ضرب؛ تسهیل درج نماد های دلار در فرمول ها.
ایجاد یک جدول ضرب
مشکل : جهت کمک به کودکانتان در مدرسه جدول ضرب ایجاد کنید. در شکل ۱۷۶، میخواهید فرمول ساده ای در سلول B2 وارد کنید بگونه ای که قادر باشید آن را در تمام جدول کپی کنید.
آموزش اکسل هفته ۸
استراتژی : در فصل پیشین، یادگرفتید که چگونه از یک مرجع قطعی نظیر $C$1 استفاده کنید به گونه ای که پس از آنکه کپی شد ،اکسل آن را از ستون C یا ردیف ۱ تغییر ندهد. برای ایجاد یک جدول ضرب، لازم است از یک مرجع مختلط استفاده کنید. یک مرجع مختلط ، نظیر $B1 فرمول را در ستون B ثابت خواهد کرد درحالیکه اجازه میدهد ردیف ان تغییر کند. یک مرجع مختلط ، نظیر B$1 ردیف را در ردیف ۱ ثابت نگه میدارد در حالیکه ستون آن میتواند تغییر کند.
فرمولی که برای جدول ضرب به آن نیاز دارید، فرمولی است که هرچیزی در ردیف ۱ بالای سلول است را با هرچیزی در ستون A تا سمت چپ سلول ضرب کند.
جهت در اختیار داشتن مرجعی که همیشه به ردیف ۱اشاره میکند، از چیزی با فرمت B$1 کمک بگیرید. جهت در اختیار داشتن مرجعی که به ستون A اشاره کند از چیزی با فرمت $A2 کمک بگیرید.
۱) همانگونه که شکل ۱۷۷ نشان میدهد، فرمولی که میخواهید در B2 وارد کنید برابراست با =$A2*B1 .
۲) فرمول موجود در B2 را به تمام محدوده کپی کنید، به گونه ای که همواره ردیف ۱ را در ستون A ضرب کند، آنگونه که شکل ۱۷۸ نشان میدهد.
خلاصه : استفاده از یک مرجع سلولی یک مرجع مختلط موجب ایجاد یک مرجع مختلط خواهد شد. زمانیکه فرمول را کپی میکنید، تنها ستون یا ردیف ثابت میماند.
آموزش اکسل هفته ۸
محاسبه یک کارمزد فروش
مشکل : نائب رئیس جمهور در زمینه فروش پیچیده ترین طرح فروش در تاریخ جهان را برای شرکت شما در نظر گرفته است. علاوه بر پرداخت کارمزد نمایندگان، این طرح شامل یک نرخ پایه ۲ درصدی، پاداش بر اساس محصول فروخته شده، و پاداش سود مشارکت ماهانه نیز میشود. درمورد صفحه گسترده در شکل ۱۷۹، به کمک فرمول های قطعی، وابسته و مختلط، فرمولی ایجاد کنید که قابل کپی نمودن در تمام ردیف ها و ماه ها باشد.
استراتژی : این فرمول هر چهار مرجع را در بر میگیرد. درحالیکه فرمول اول را در H6 وارد میکنید، قصد دارید که محاسبه حقوق پایه فروش ماه ژانویه را در E6 وارد نمایید. هنگامیکه فرمول را از ژانویه به فوریه کپی میکنید مایلید مرجع E6 قابل تغییر به F6 باشد. به هنگامیکه فرمول را به تمام ردیف های پایین تر کپی مینمایید، تمایل دارید E6 به E7,E8 و غیره تغییر یابد. بنابراین لازم است بخش E6 فرمول یک مرجع وابسته باشد و هیچ علامت دلاری نخواهد داشت.
شما نسبت به ضرب تعداد فروش و نرخ پایه در B1 اقدام میکنید. زمانیکه فرمول را به ماه ها و ردیف های دیگر کپی میکنید، همواره لازم است به B1 اشاره کند. بنابراین لازم است از علامت دلار قبل از B و قبل از ۱ استفاده کنید.
جهت ترکیب کردن پاداش محصول، لازم است فروش را در نرخ محصول در ستون C ضرب نمایید. تمام ماه های ردیف ۶ باید به C6 اشاره کنند. تمام ماه های ردیف ۷ به C7 اشاره خواهند کرد. بنابراین، به یک مرجع مختلط نیاز دارید در جاییکه ستون C ثابت است. از آدرس $C6 استفاده کنید.
نهایتا، نائب رئیس جمهور پاداش سود سهام ماهیانه را اضافه کرد. تمام محاسبات کارمزد در ضریب پاداش نشان داده شده در ردیف ۱ ضرب میشود. محاسبه کارمزد ژانویه از ضریب موجود در E1 استفاده میکند. ضریب فوریه در F1 قرار دارد. ضریب مارس در G1 قرار گرفته است. در این مورد، لازم است فرمول، به ستون های مختلف ولی فقط ردیف ۱ اشاره کند. این مهم به کمک یک مرجع مختلط E$1 نیاز دارد.
اکنون که ۴ مؤلفه فرمول را در اختیار دارید، میتوانید این فرمول را در E6 وارد نمایید، مانند شکل ۱۸۰ : =E6*($B$1+$C6)*E$1.
نتیجه : همانگونه که شکل ۱۸۱ نشان میدهد، فرمولی ساده ایجاد کردید که میتواند به تمام ستون ها و ردیف های مجموعه داده شما کپی شود.
آموزش اکسل هفته ۸
خلاصه : مفهوم مراجع وابسته، مختلط و قطعی یکی از مهمترین مفاهیم در اکسل است. توانایی استفاده از مرجع درست به شما این امکان را میدهد که فرمول ساده ای ایجاد نموده و آن را هرجاییکه خواستید کپی کنید.
تسهیل استفاده از علامت دلار در فرمول ها
مشکل : تایپ علامت دلار در فرمول های پیچیده ، همانطور که شکل ۱۸۲ نشان میدهد دشوار است.
استراتژی : هنگام وارد نمودن فرمول از کلید F4 استفاده کنید. کلید F4 یک مرجع را از طریق ۴ نوع مرجع ممکن تغییر میدهد.
همانگونه که در شکل ۱۸۳ ملاحظه میکنید، تایپ فرمول =E7*(B1 را آغاز کنید.
درست بعد از آنکه B1 را تایپ کردید، کلید F4 را فشار دهید. اکسل هر دو علامت دلار را در مرجع B1 درج میکند، همانگونه که در شکل ۱۸۴ مشاهده میکنید.
به طور مثال، کلید F4 را مجددا فشار دهید. همانطور که شکل ۱۸۵ نشان میدهد، اکسل از یک مرجع قطعی به یک مرجع مختلط تغییر میکند درحالیکه بخش ردیف مرجع ثابت است.
کلید F4 را مجددا فشار دهید. اکسل همانند شکل ۱۸۶، به مرجع مختلط تغییر پیدا کرده در حالیکه بخش ستونی مرجع ثابت است.
کلید F4 را یکبار دیگر فشار دهید.اکسل دوباره به مرجع وابسته باز میگردد، شکل ۱۸۷ را ملاحظه کنید.
آموزش اکسل هفته ۸
جهت وارد نمودن فرمول پیچیده نشان داده شده در شکل ۱۸۲ مراحل زیر را دنبال کنید:
۱) =E7*(B1 را تایپ کنید.
۲) کلید F4 را یکبار فشار دهید.
۳) +C7 را تایپ کنید.
۴) کلید F4 را ۳ بار فشار دهید. اکنون فرمول مورد نظر مانند شکل ۱۸۸ به نمایش در خواهد آمد.
۵) پرانتز، یک ستاره برای ضرب و E1 را مانند شکل ۱۸۹ تایپ کنید.
۶) کلید F4 را دوبار فشار دهید تا E1 به مرجعی با ردیف ثابت تغییر یابد.شکل ۱۹۰ را مشاهده نمایید.
۷) از Ctrl+Enter برای انتقال فرمول به سلول بعدی بدون حرکت اشاره گر سلول استفاده کنید. همانند شکل ۱۹۱٫
۸) با استفاده از ماوس، دسته پر کننده یا Fill را بگیرید (نقطه مربع مانند در گوشه پایینی سکت راست سلول) و آن را مانند شکل ۱۹۲ به اندازه ۲ سلول به سمت راست حرکت دهید.
آموزش اکسل هفته ۸
با این عمل فرمول از از ژانویه به دو ماه دیگر کپی میشود، مانند شکل ۱۹۳٫
۹) دسته پر کننده را دابل کلیک کنید.این عمل موجب کپی شدن ۳ سلول به پایین تمام ردیف های داده میشود که شکل ۱۹۴ آن را نشان میدهد.
اطلاعات بیشتر : شاید مراجع مختلط برای شکا کمیپیچیده باشد. هنگامیکه در حال ساخت فرمول اول هستید، باید بدانید که لازم به اشاره به C7 خواهد بود. C7 را در فرمول وارد کنید و سپس از F4 برای انتقال بین انواع گوناگون مرجع کمک بگیرید.به خود بگویید” خوب، علامت دلاری قبل از C وجود دارد که موجب تثبیت ستون و متغییر بودن ستون میشود – آیا این همان چیزی است که من میخواهم؟ “. در مدت زمانیکه این را به خود میگویید بدون آنکه لبهای خود را حرکت دهید، همکاران شما چیزی کمتر از شما فکر نمیکنند.
اطلاعات اضافی : چنانچه علامت دلار را هنگام تایپ فرمول درج نکردید، میتوانید بعدا از حقه F4 کمک بگیرید.
همانگونه که شکل ۱۹۵ نشان میدهد، با استفاده از ماوس مرجع مناسب در فرمول را پر رنگ کنید .
پس از برجسته نمود مرجع، کلید F4 را فشار دهید تا آن را به ۴ حالت دیگر تغییر دهید، مطابق شکل ۱۹۶٫
خلاصه : از کلید F4 برای افزودن علامت دلار به یک مرجع جهت تغییر مرجع از حالت وابسته به قطعی و یا مختلط سود بجویید.
فراگیری مرجع سازی R1C1 برای درک کپی نمودن فرمول
مشکل : به طور ناگهانی حروف ستونی در بالای صفحه گسترده با اعداد جایگزین شدند.شکل ۱۹۷ را ملاحظه کنید. هیچ یک از فرمول هایی که وارد نمودید کار نمیکنند.
استراتژی : آرام باشید. ۲ امکان برای نامیدن سلول ها وجود دارد. شخصی روش R1C1 برای آدرس دهی را روشن نموده است. برای بازگشت به شیوه A1 نرمال در آدرس دهی سلولی ، از Tools – Options کمک بگیرید. در برگه General علامت جعبه ی R1C1 Refrence Style را همانگونه که شکل ۱۹۸ نشان میدهد را بردارید.
بهتر است کمیصبر کنید، در مدتی که در اینجا هستید میتوانید نکته جالبی در مور صفحه گسترده ها یاد بگیرید. در عنوان “کپی فرمولی که حاوی مراجع وابسته باشد” ، توانایی اکسل در جابجایی خود به خود فرمول هنگام کپی نمودن آن را معجزه آسا معرفی کردم. در صورتیکه ۲ دقیقه برای یادگیری روش دیگر آدرس دهی به سلول وقت بگذارید، آنگاه درمییابید که خیلی هم جالب توجه نبوده است.
هنگامیکه دن بریکلین و باب فرنکستون نرم افزار صفحه گسترده VisiCalc را ابداع نمودند، آنها از شیوه نام گذاری A1 برای نامگذاری سلول ها استفاده کردند. زمانیکه میچ کاپور فروش نرم افزار صفحه گسترده Lotus 1-2-3 را آغاز نمود، از همین شیوه استفاده کرد. زمانیکه مایکروسافت اولین محصول صفحه گسترده خود – نرم افزار مایکروسافت مالتی پلن (چند برنامه ای) – را منتشر نمود، روش بسیار متفاوتی برای آدرس دهی سلول استفاده کردند. این روش به نام R1C1 معروف است. در سیستم مایکروسافت، ردیف ها درست همانند سیستم A1 نامگذاری میشوند. اما ستون ها هم نامگذاری میشوند. به هر سلول نامیتعلق میگیرد،مانند “R4C8“. این نام مربوط به سلولی در ردیف ۴ و ستون ۸ میباشد. این سلولی است که اکنون به نام H4 میشناسیم.
در روش R1C1 فرمول ها جالب هستند، به این فرمول در سلول D6 توجه کنید، مانند شکل ۱۹۹٫
فرمول موجود در نوار فرمول =D5+C6-B6 را نشان میدهد. اما هنگامیکه در مورد این فرمول به زبان ساده فکر میکنید، معنای واقعی آن چنین است “سلول بالایی رابگیر، سود را به سلول سمت چپ من اضافه کن و دستمزد را از سلولی که در سمت چپ با فاصله دو سلول از من قرار دارد کم کن”.
فرمول های روش R1C بیشتر شبیه توصیف زبان ساده مانند نمونه بالا هستند. در صورتیکه قصد دارید فرمولی در D6 وارد کنید که درست به سلول بالایی اشاره میکند، ان فرمول به صورت =R[-1]C خواهد بود. عدد داخل براکت بعد از R مشخص میکند که به چند خانه در بالا یا به عقب اشاره میکنید. در این مورد، ردیف ۵ یک ردیف بالاتر از ردیف ۶ قرار دارد،بنابراین باید یک -۱ در براکت ها قرار دهید. هیچ عددی بعد از بخش C در آدرس قرار ندارد و بدین معنی است که به همان ستونی که سلول حاوی فرمول قرار دارد، اشاره میکنید.
چنانچه میخواهید به سلولی واقع در ۲ سلول در سمت چپ سلول فرمول اشاره کنید،باید از +RC[-2] استفاده کنید.
همانگونه که در شکل ۲۰۰ ملاحظه میکنید، فرمول شکل ۱۹۹ میتواند به شیوه R1C1 تغییر یافته و به این صورت در آید =R[-1]C+RC[-1]-RC[-2] .
بنابراین تمام مراجع وابسته به شیوه R1C1 دارای عددی داخل براکت هستند، حال یا بعد از R و یا بعد از C و یا هردو.
بسیار جالب است که بدانیم چگونه این شیوه آدرس های قطعی دارد. همانطور که شکل ۲۰۱ نشان میدهد، فرمول موجود در B6 یک فرمول قطعی است که همواره به سلول E2 اشاره میکند. این فرمول در روش A1 به این صورت نشان داده میشود =$E$2 .
جهت ورود یک مرجع قطعی مشابه به روش R1C1 ، براکت ها را در فرمول به کار نمیبرید. همانگونه که شکل ۲۰۲ نشان میدهد، فرمول R2C5 همیشه به سلول E2 اشاره میکند.
همچنین میتوان از مراجع مختلط استفاده کرد. به شکل ۱۷۷ در عنوان جدول ضرب بازگردید. شکل ۲۰۳ آن فرمول را به روش R1C1 نشان میدهد:
جزئیات بیشتر : حال که اساس فرمول های روش R1C1 را دریافتید، میتوانید شگفت انگیز بودن آن را تأیید کنید. به خاطر داشته باشید که مایکروسافت این روش را برای نرم افزار Multiplan ابداع کرد. نرم افزار Lotus 1-2-3 یک صفحه گسترده پرقدرت در اواخر دهه ۸۰ و اویل دهه ۹۰ میلادی بود. مایکروسافت در پی کسب سهم بازار بود. هرکسی که از صفحه گسترده استفاده میکرد با روش A1 آشنا بود. هیچ کس نمیخواست برای تغییر به مایکروسافت روش R1C1 را یاد بگیرد. بنابراین، در محصول مایکرسافت اکسل، سیستم مفصلی ایجاد کردند تا در حقیقت فرمول ها را به روش R1C1 نگه دارند ، اما بعدا از آن برای ترجمه فرمول های R1C1 به روش A1 برای درک ساده تر آن از سوی طرفداران Lotus استفاده کردند.
به طور پیش فرض مایکروسافت با روش آدرس دهی A1 آغازمیکند. گرچه از شکل ۱۹۸ به خاطر دارید که تنها یک علامت P با بازگشت به شیوه آدرس دهی R1C1 فاصله دارید.
سرانجام، بخش جالب توجه در اینجا قرار دارد. مثال جدول استهلاک در حالت نمایش فرمول را بررسی کنید. (Ctrl+~ را استفاده کنید تا به حالت مشاهده فرمول یا Formula View انتقال یابید.) حالت نمایش فرمول به روش A1 در شکل ۲۰۴ قابل مشاهده است. هر فرمول در ستون D متفاوت است.
آموزش اکسل هفته ۸