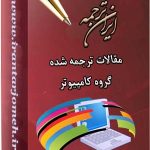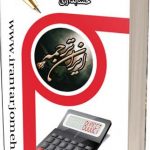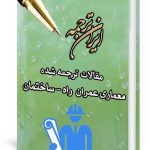آموزش اکسل هفته ۶
آموزش اکسل هفته ۶ – ایران ترجمه – Irantarjomeh
مقالات ترجمه شده آماده گروه کامپیوتر
مقالات ترجمه شده آماده کل گروه های دانشگاهی
مقالات
قیمت
قیمت این مقاله: 15000 تومان (ایران ترجمه - irantarjomeh)
توضیح
بخش زیادی از این مقاله بصورت رایگان ذیلا قابل مطالعه می باشد.
شماره | ۳۲ |
کد مقاله | COM32 |
مترجم | گروه مترجمین ایران ترجمه – irantarjomeh |
نام فارسی | آموزش فراگیری اکسل از طریق آقای اکسل – هفته ۶ |
نام انگلیسی | Learn Excel from Mr Excel – Week 6 |
تعداد صفحه به فارسی | ۱۴ |
تعداد صفحه به انگلیسی | ۱۲ |
کلمات کلیدی به فارسی | فراگیری اکسل |
کلمات کلیدی به انگلیسی | Learn Excel |
مرجع به فارسی | کتاب آقای اکسل |
مرجع به انگلیسی | Learn Excel from Mr Excel |
کشور |
آموزش فراگیری اکسل از طریق اقای اکسل –
هفته ۶
این هفته : ۳ نکته جهت افزودن اتوماتیک جمع کل
بخش ۳ : داده های هشدار دهنده
افزودن جمع جزء ها به یک مجموعه داده ها
مشکل : شما دارای گزارشی طولانی با جزئیات صورت حساب توسط مشتری هستید، مانند آنچه در شکل ۶۶۴ نشان داده شده است. میخواهید با هر تغییری از سوی مشتری یک جمع جزء اضافه کنید.
استراتژی : هدیه ای از طرف مایکروسافت در اکسل ۹۵، ویژگی جمع زیر جزء به صورت اتوماتیک، این مشکل را به جای چند دقیقه طی چند ثانیه حل میکند.
با قصد قبلی ، مجموعه داده های ارائه شده در بالا برای استفاده دستورات جمع جزء ها یا (Subtotals) بهینه شده است. جهت آگاهی از جزئیات بیشتر، حتما مثال های باقیمانده را مطالعه فرمائید.
۱) با داده ای به فرمت لیستی آغاز کنید. در مجوعه داده ها یک سلول تنها را انتخاب کنید. از منو، Data – Subtotals را انتخاب کند، مانند شکل ۶۶۵٫
۲) کادر محاوره ای Subtotals فرض میکند شما میخواهید در فیلد سمت چپ ترین ستون داده های خود جمع جزء را انجام دهید. همچنین فرض میکند، میخواهید سمت راست ترین فیلد را هم جمع بزنید. در این مثال، که در شکل ۶۶۶ نشان داده شده است، این موضوع درست است ، بنابراین میتوانید Ok را کلیک کنید.
آموزش اکسل هفته ۶
طی مدت ۱ تا ۲ ثانیه، جمع جزء در هر تغییر مشتری درج میشود، مانند شکل ۶۶۷٫
اگر به سمت انتهای مجموعه داده ها حرکت کنید، متوجه خواهید شد که اکسل تعداد کل مشتریان را اضافه کرده است، شکل ۶۶۸ را ملاحظه کنید.
همانگونه که در شکل ۶۶۸ ارائه شده، ردیف های درج شده تاحدی از تابع جدید SUBTOTAL استفاده میکنند. این تابع تمام سلول های این محدوده را با هم جمع میکنند به استثنای سلول هایی که توابع SUBTOTAL دیگری دارند.
جزئیات بیشتر : جهت حذف جمع جزء ها ، یک سلول در مجموعه داده انتخاب کنید. از منو، Data – Subtotals را انتخاب کنید. در کادر محاوره ای جمع جزء یا Subtotal دکمه Remove All را مطابق شکل ۶۶۹ بر گزینید.
Gotcha : آن مثال به این دلیل عملی بود که داده ها قبلا توسط Account Number یا شماره حساب مرتب شده بودند. در صورتیکه داده ها با شماره صورت حساب مرتب شده بودند، نتیجه کاملا نامفهومیارائه میکرد، مانند شکل ۶۷۰٫
آموزش اکسل هفته ۶
خلاصه : دستور جمع جزء در منوی داده به سرعت کار خسته کننده و یکنواخت جمع زیر جزء ها را به صورت اتوماتیک انجام میدهد.
دستورات بحث شده : Data – Subtotals
توابع بحث شده : =Subtotal()
استفاده از دکمه های گروه و و طرح جهت کاهش شدید داده های جمع بسته شده
پس از استفاده از دستور جمع جزء در مثال پیشین، مایلید همان موقع تمام ردیف ها را برای ایجاد گزارش خلاصه ای برای ارسال به مدیرتان، جهت چاپ تمام ردیف ها اقدام کنید.
استراتژی : به ستون سمت چپ A، واقع در بالای A1 نگاهی بیاندازید. مانند شکل ۶۷۱، مجموعه ای از ۳ عدد کوچک را ملاحظه میکنند. در اکسل دکمه های Group و Outline وجود دارند.
به کمک ماوس دکمه ۲ کوچک را انتخاب نمایید. مانگونه که شکل ۶۷۲ نشان میدهد، تنها تعداد کل مشتریان را میتوانید ببینید.
مطابق شکل ۶۷۳، دکمه ۱ کوچک را جهت مشاهده تعداد کل ( که اندکی بیهوده به نظر میرسند) برگزینید.
دکمه ۳ را انتخاب کنید تا به نمایش جزئیات با تمام رکورد ها باز گردید، شکل ۶۷۴ آن را نمایش میدهد.
جزئیات بیشتر : در نمایش دکمه ۲، میتوانید رکورد های جزئیات یک مشتری را با کلیک کردن دکمه + در کنار تعداد کل مشتریان به صورت گسترده نمایش دهید.شکل ۶۷۵ را ملاحظه کنید.
جهت کاهش مجدد جزئیات ، همانطور که در شکل ۶۷۵ نشان داده شده، از علامت منهای قرار گرفته در کنار A32 استفاده نمایید. یا، جهت کاهش تمام آنها از دکمه ۲ استفاده کنید.
خلاصه : پس از استفاده از دستور Subtotals ،دکمه های Group & Outline به شما اجازه میدهد که نمایش های چندگانه ای از داده ها را ایجاد کنید.
دستورات بحث شده : Data- Subtotals; Group & Outline
آموزش اکسل هفته ۶
کپی نمودن جمع کل ها از داده های جمع بندی شده
مشکل : مدیر شما از شما درخواست میکند که تنها تعداد کل ردیف ها را در یک فایل قرار داده و برای او بفرستید. شما جمع جزء ها را اضافه نموده و سپس دکمه #۲ Group & Outline را برای مشاهده داده های مورد نظر خود انتخاب نمودید.مطابق شکل ۶۷۶٫
با این وجود ، وقتی این نمایش را کپی کرده و آن را در یک کتاب کار جدید قرار میدهید (Paste) ،تمام ردیف های جزئیات نیز به همراه آن منتقل میشوند، همانگونه که شکل ۶۷۷ نشان میدهد.
استراتژی : دستور مبهمیبر کادر محاوره ای Go To Special وجود دارد که از این کار حمایت میکند. مراحل زیر را پیگیری کنید.
۱) دکمه #۲ Group & Outline را انتخاب نمایید و بدین ترتیب داده ها را در نمایش جمع جزء قرار دهید.
۲) هر چیزی از عناوین تا تعداد کل را از طریق انتخاب یک سلول داده و فشردن کلید Ctrl + * ( کنترل و ستاره ) به حالت انتخاب در آورید.
۳) با انتخاب Edit – Go To یا فشردن کلید F5 از صفحه کلید ، کادر محاوره ای Go To نمایش داده میشود. مطابق شکل ۶۷۸، دکمه Special واقع در گوشه سمت چپ پایین کادر محاوره ای را انتخاب نمایید.
۴) در کادر محاوره ای Go To Special ، گزینه Visible Cells Only و سپس بر کادر ظاهر شده Ok را کلیک کنید.شکل ۶۷۹٫
تغییرات تقریبا نامحسوس است و حتی ممکن است با وضوح چاپ شده این کتاب ، قابل ملاحظه نباشد. زمانی که با رنگ آبی جمع جزء ها را پر رنگ تر نشان میدهید، خطوط سفید مناسبی در بالا و پایین هر جمع جزء مشاهده میشود، همانگونه که در شکل ۶۸۰ ملاحظه میکنید. بدین ترتیب اکسل به شما میگوید ” آهای – ردیف های پنهانی در پشت این مقادیر قرار دارند که انتخاب نشده اند.”
۵) سپس، با استفاده از دکمه های Ctrl+C آن را کپی کنید. به کتاب کار جدید منتقل شوید و حال با کمک دکمه های Ctrl+V آن را به کتاب کار جدد منتقل کنید. همانطور که شکل ۶۸۱ نشان میدهد، تنها ردیف های جمع جزء را خواهید داشت.
ممکن است تصور کنید به جای یک انتقال یا Paste ساده، لازم است Paste Special – Values را به کارببرید. با این وجو دستور Paste به درستی عمل میکند. همانگونه که در نوار فرمول بالا مشاهده میکنید، تابع SUBTOTAL که در سلول استفاده میشد، به یک مقدار تغییر مییابد.
آموزش اکسل هفته ۶