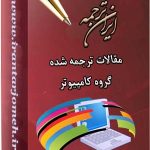آموزش اکسل هفته ۱۹
آموزش اکسل هفته ۱۹ – ایران ترجمه – Irantarjomeh
مقالات ترجمه شده آماده گروه کامپیوتر
مقالات ترجمه شده آماده کل گروه های دانشگاهی
مقالات
قیمت
قیمت این مقاله: 25000 تومان (ایران ترجمه - irantarjomeh)
توضیح
بخش زیادی از این مقاله بصورت رایگان ذیلا قابل مطالعه می باشد.
شماره | ۴۵ |
کد مقاله | COM45 |
مترجم | گروه مترجمین ایران ترجمه – irantarjomeh |
نام فارسی | آموزش فراگیری اکسل از طریق آقای اکسل – هفته ۱۱ |
نام انگلیسی | Learn Excel from Mr Excel – Week 11 |
تعداد صفحه به فارسی | ۱۹ |
تعداد صفحه به انگلیسی | ۱۹ |
کلمات کلیدی به فارسی | فراگیری اکسل |
کلمات کلیدی به انگلیسی | Learn Excel |
مرجع به فارسی | کتاب آقای اکسل |
مرجع به انگلیسی | Learn Excel from Mr Excel |
کشور |
آموزش فراگیری اکسل از طریق آقای اکسل
هفته ۱۹
آپدیت دادهها در پشت یک جدول محوری (جدول پیلوت)
مشکل: شما درخواهید یافت که برخی از دادههای ارائه شده در جدول محوری اشتباه میباشند. پس از درست کردن اعداد، جدول محوری شامل تغییرات نخواهد شد، همانگونه که در شکل ۸۶۵ نشان داده شده است.
استراتژی: این موضوع یکی از مهمترین مسائل در زمینه فهم جداول محوری میباشد. بهنگامی که نسبت به ساخت جدول محوری اقدام میکنید،کلیه دادهها در حافظه بارگیری شده تا آنکه اجازه محاسبه سریع داده شود. به هنگامی که دادهها را بر روی کار برگ اصلی تغییر میدهید، این موضوع باعث آپدیت یا بروز رسانی اتوماتیک جدول محوری نخواهدشد.
یک سلول را در جدول محوری انتخاب کنید. نوار ابزار جدول محوری ظاهر خواهد شد همانگونه که در شکل ۸۶۶ نشان داده شده است، علامت تعجب قرمز بر روی جعبه ابزار را انتخاب کنید تا آنکه مجدداً جدول محوری برای دادههای کاربرگ بطور مجدد محاسبه شود.
بخش ۳ : دادههای بحث برانگیز
نتایج: جدول محوری همانگونه که در شکل ۸۶۷ نشان داده شده است آپدیت میشود.
جزئیات بیشتر: در صورتی که دادههای موجود را تغییر دهید،این موضوع باعث رشد جدول میشود. بطور مثال، درصورتی که نسبت به طبقهبندی مجدد برخی از سوابق از ناحیه شرقی به سمت ناحیه جنوب شرق اقدام کنید، توجه داشته باشید که انتخاب دکمه تازه سازی یا Refresh باعث خواهد شد تا جدول بمیزان یک ستون رشد نماید. در صورتی که داده دیگری در این ستون وجود داشته باشد، اکسل اخطاری را صادر نموده و درخواست خواهد نمود که آیا بازنویسی این سلولها مجاز میباشد یا خیر، همانگونه که در شکل ۸۶۸ نشان داده شده است.
خلاصه: تغییر دادههای مربوطه بصورت اتوماتیک باعث محاسبه جدول محوری نخواهد شد. بر این اساس لازم است از آیکون تعجب قرمز در نوار ابزار استفاده نموده تا آنکه اکسل نسبت به خواندن مجدد داده اصلی اقدام نماید.
دستورات بحث شده : داده – جدول پیلوت
جایگزینی خطوط فاصله در جدول محوری با صفر
مشکل: از آنجایی که هیچگونه فروشی برای محصول خاص در ناحیه مشخص شده وجود ندارد، اکسل این سلولها را در جدول محوری بصورت خالی باقی میگذارد، همانگونه که در شکل ۸۶۹ نشان داده شده است. این موضوع به نظر یک ایده جالب توجهای بشمار نمیآید. شما در این کتاب آموختهاید که در صورتی که دادههای شما به جای صفر خالی باشد، اکسل در نظر خواهد گرفت که این ستون بعنوان یک ستون مجنی میباشد. این مسئله بطور حقیقی بعنوان یک مسئله کنایه آمیز در نظر گرفته میشود که مایکروسافت جرات استفاده از سلول فضای خالی در میان نتایج عددی را دارا میباشد.
آموزش اکسل هفته ۱۹
استراتژی: بهنگامی که جداول محوری در ابتدا بوجود آمد، هیچگونه روشی جهت تصحیح این مورد وجود نداشت. پس از بروز اعتراضات در مناطق مختلف، مایکروسافت دو روش را جهت حریم معضل پیشنهاد نمود.
روش ۱: در صورتی که پس از یک جدول محوری تکمیل شده با این مشکل روبرو شدید موارد ذیل را پیگیری نمایید.
یک سلول را در جدول محوری انتخاب نمایید تا آنکه نوار ابزار جدول پیلوت نشان داده شود. از نوار ابزار، جعبه باز شونده را برگزیده و گزینه جدول را انتخاب کنید، همانگونه که در شکل ۸۷۰ نشان داده شده است.
۲- در بخش گزینه جدول، در سمت راست، فیلدی که مرتبط با جداول خالی میباشد را انتخاب نمایید، همانگون که در شکل ۸۷۱ مشخص شده است.
۳- بصورت پیش گزینه، این تنظیم خالی میباشد. در داخل جعبه متنی صفر را تایپ کرده و کلید ok را فشار دهید، همانگونه که در شکل ۸۷۲ نشان داده شده است.
نتایج: همانگونه که درشکل ۸۷۳ نشان داده میشود، جای خالی در بخش داده جدول محوری به شکل صفرها نشان داده میشوند.
روش ۲: روشی دیگر برای نشان داده صفرها استفاده از دکمه گزینهها در بخش ۳ ویزارد جدول محوری همانگونه که در شکل ۸۷۴ نشان داده شده است میباشد. این دکمه جعبه گزینه یکسان را موردی که در بالا نشان داده شد را باز میکند.
خلاصه: اطمینان حاصل شود تا از جعبه دیالوگ گزینهها برای نشان دادن سلولهای خالی و تبدیل آنها به صفر به جای فضای خالی استفاده شود.
دستورات بحث شده: دادهها – جدول پیلوت
اضافه نمودن یا حذف فیلدها از یک جدول محوری موجود
مشکل: شما مشاهده نمودید که تنظیمات مجدد یک جدول محوری موجود به چه میزان ساده میباشد و بر این اساس براحتی میتوان مناطق مختلف یا فیلدهای محصول را با هم جایگزین نمود، همانگونه که از شکل ۸۷۵ مشخص میشود. اکنون، چه اتفاقی رخ میدهد در صورتی که خواسته باشید فیلد ناحیه را با فیلد مشتری جایگزین سازید.
آموزش اکسل هفته ۱۹
استراتژی: به منظور حذف فیلد ناحیه از جدول محوری، برروی دکمه ناحیه خاکستری کلیک کرده و آن را به سمت خارج از جدول محوری بکشید، همانگون که در شکل ۸۷۶ نشان داده شده است. اشارهگر موس در نهایت تغییر یافته و به شکل یکx قرمز که مساوی با علامت حذف میباشد در میآید.
این موضوع باعث میشود تا فیلد ناحیه از جدول محوری حذف گردد، همانگونه که در شکل ۸۷۷ نشان داده شده است.
هر یک از سلولها در جدول محوری را انتخاب نموده تا لیست فیلد این جدول آشکار شود. این لیست در حقیقت در نگارشهای مختلف اکسل ممکن است متفاوت باشد. در اکسل ۲۰۰۰ و ۲۰۰۳ لیست بصورت یک جعبه شناور میباشد، همانگونه که در شکل ۸۷۸ نشان داده شده است، که بهنگامی ظاهر میشود که نسبت به انتخاب یک سلول درجدول محوری اقدام میکنیم.
در اکسل ۲۰۰۰ و نگارشهای قبلی، لیست فیلد بعنوان بخشی از نوار ابزار جدول محوری ظاهر میشود، همانگونه که از شکل ۸۷۹ مشخص میباشد. نوار ابزار بهنگامی که نسبت به انتخاب یک جدول محوری اقدام میشود باز میگردد.
جهت اضافه نمودن فیلد مشتری، این فیلد را از لیست فیلد کشیده و آن را درناحیه درست بر روی جدول محوری رها نمایید، شکل ۸۸۰٫
نتایج: فیلد جدید به جدول محوری اضافه میشود، همانگونه که از شکل ۸۸۱ مشخص شده است.
خلاصه: حذف یا اضافه نمودن فیلدها به جدول محوری با استفاده از روال کشیدن و رها کردن موس آسان میباشد.
دستورات بحث شده: دادهها – جدول پیلوت
خلاصه نمودن دادههای جدول محوری از طریق سه برآورد
مشکل: شما احتمالاً میخواهید نسبت به خلاصه نمودن دادهها منطقه، محصول و مشتری اقدام نمایید. چگونه یک گزارش دو بعدی میتواند دادههای سه بعدی را نشان دهد؟
استراتژی: چندین مورد از نمایشهای مربوط به دادهها امکان پذیر میباشد. از لیست فیلد جدول محوری، نسبت به کشیدن فیلد ناحیه و راها کردن آن در ناحیه ردیف جدول محوری اقدام نمایید، به سمت چپ فیلد مشتری، همانگونه که در شکل ۸۷۲ نشان داده شده است.
گزینه دیگر کشیدن برآورد سوم به ناحیه ستون جدول محوری میباشد، همانند شکل ۸۸۳٫
حتی با این توجه به این شکل، در صورتی که فیلد ناحیه را حرکت داده و آن را به سمت راست فیلد محصول برده باشید، گزارش میتواند متفاوت باشد، همانند شکل ۸۸۴٫
خلاصه: شما میتوانید بیش از یک فیلد در امتداد ردیف یا ستون محوری جدول پیلوت را مورد استفاده قرار داده تا آنکه خلاصههای پیچیدهتری را تولید نمایید.
دستورات بحث شده : دادهها – جدول پیلوت
بلندتر کردن جداول محوری در مقایسه با پهنای آن
مشکل: کاربرگ اکسل دارای ۲۵۶ ستون و ۶۵۵۳۶ ردیف میباشد. بهنگامی که اضافه نمودن فیلدها را در یک جدول محوری آغاز میکنید، ممکن است بسرعت با مشکل کمبود ستون، همانگونه که در شکل ۸۸۵ نشان داده شده است، روبرو شوید. در صورتی که خواسته باشید محصولات،مشتریان و نواحی را گزارش گیری نمایید، این نواحی بسرعت بزرگ میشوند. سه ناحیه × ۱۰ باعث بوجود آمدن ×۳۰۰ مشتری خواهد شد که نیازمند ۹۰۰ ستون میباشد.
استراتژی: جداول محوری خود را بجای گسترش در پهنا بصورت عمودی گسترش دهید. در صورتی که اغلب برآوردهای شما بصورت ردیفی باشد، به احتمال قوی جای کافی را برای کار خود خواهید داشت.
آموزش اکسل هفته ۱۹
همانگونه که در شکل ۸۷۶ نشان داده شده است، ردیف ۶۶۸ جدول به سمت پایین ردیف متمایل بوده اما در صورتی که خواسته باشید آن را به جنب ستونهای دیگر حرکت دهیم با خطا روبرو میشویم.
خلاصه: در صورتی که ترکیبی از فیلدها بزرگتر از ۲۵۵ ستون را خواسته باشیم، باید جدولی را بسازیم که دارای این فیلدها به سمت پایین ردیفها باشد.
دستورات بحث شده: دادهها – جدول پیلوت
مرتب نمودن دستی ترتیب دادهها در جدول محوری
مشکل: یک جدول محوری بصورت پیش گزینه دادهها را به در قالب الفبایی سورت میکند. برای فیلد ناحیه، این بدان معناست که داده بر حسب فیلدهای مرکزی در ابتدا، شرق در مرحله دوم و غرب در مرحله سوم همانگونه که در شکل ۸۸۷ نشان داده شده است سورت میکند. در عین حال مدیر شما خواستار آن است که این نواحی با ترتیب شرق، مرکز و غرب سورت شود. بجز آنکه شما بتوانید شرکت را متقاعد سازید که تغییر نام منطقه مرکزی به منطقه میانی امکان پذیر باشد، این مناطق به صورت ردیف منظمی ظاهر نخواهند شد. بر این اساس باید روشی را برای مرتب نمودن جدول ذیل بیابید که در آن ناحیه شرقی در ابتدا ظاهر شود.
استراتژی: جالب توجه است که این حقه عملی میگردد.
۱- سلول B4 را در جدول محوری همانگونه که در شکل ۸۸۸ نشان داده شده است انتخاب کنید.
درست در ستون B4، عبارت «شرق» را تایپ کنید، مثل شکل ۸۸۹٫
بهنگامی که اینتر را فشار دهید، اکسل حس مینماید که چه عملی را میخواهید انجام دهید. کلیه دادهها از ناحیه شرق به ستون B حرکت مینماید. اکسل بصورت اتوماتیک ناحیه مرکزی و دادههای آن را به ستون C منتقل میکند، همانند شکل ۸۹۰٫
شما براحتی میتوانید این حقه را برای تنظیم توالی فیلدها با توجه به نظمی که خواستار آن هستید انجام دهید.
آموزش اکسل هفته ۱۹