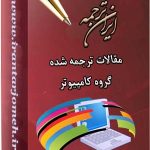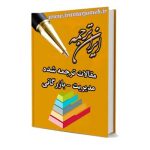آموزش اکسل هفته ۲۴
آموزش اکسل هفته ۲۴ – ایران ترجمه – Irantarjomeh
مقالات ترجمه شده آماده گروه کامپیوتر
مقالات ترجمه شده آماده کل گروه های دانشگاهی
مقالات
قیمت
قیمت این مقاله: 25000 تومان (ایران ترجمه - irantarjomeh)
توضیح
بخش زیادی از این مقاله بصورت رایگان ذیلا قابل مطالعه می باشد.
شماره | ۵۰ |
کد مقاله | COM50 |
مترجم | گروه مترجمین ایران ترجمه – irantarjomeh |
نام فارسی | آموزش فراگیری اکسل از طریق آقای اکسل – هفته ۱۱ |
نام انگلیسی | Learn Excel from Mr Excel – Week 11 |
تعداد صفحه به فارسی | ۲۲ |
تعداد صفحه به انگلیسی | ۲۰ |
کلمات کلیدی به فارسی | فراگیری اکسل |
کلمات کلیدی به انگلیسی | Learn Excel |
مرجع به فارسی | کتاب آقای اکسل |
مرجع به انگلیسی | Learn Excel from Mr Excel |
کشور |
آموزش فراگیری اکسل از طریق آقای اکسل –
هفته ۲۴
این هفته : ۵ مطلب در مورد نمودارها. موضوع اضافه نمودن داده جدید به نمودار حاضر یکی از موضوعات مورد علاقه من است.
ایجاد یک نمودار با تنها یک کلیک
مشکل : لازم است برای ایجاد دسته ای از نمودار ها اقدام نمایید. معمولا تمام پیش فرض های موجود در Chart Wizard را انتخاب می کنید. می توانید به این فرایند سرعت ببخشید؟
استراتژی : می توانید نموداری با یک ضربه کلید ایجاد نمایید! داده ها را شامل عنوان ها وبرچسب های ردیفی انتخاب کنید. شکل ۱۰۶۴ را ملاحظه نمایید.
کلید F11 را فشار دهید. این داده بر روی برگ نموداری جدید ترسیم می شود. شکل ۱۰۶۵ را مشاهده نمایید.
هشدار : چنانچه داده های شما شامل داده های برچسب دار می باشد، سلول بالا سمت چپ محدوده داده ها باید خالی باشد. عناوینی مانند “Date” را در نظر نگیرید.
جزئیات بیشتر : می توانید نوع نمودار ایجاد شده را تنها با یک ضربه کلید تغییر دهید. زمانیکه نموداری فعال است، از Chart – Chart Type استفاده نمایید. نوع نمودار را انتخاب نموده و دکمه Set as Default Chart را مطابق شکل ۱۰۶۶ انتخاب نمایید. تمام نمودار های تک کلیکی بعدی به عنوان این نوع ایجاد می شوند.
خلاصه : ایجاد نمودارها تنها با یک کلیک، با کلید F11.
دستورات بحث شده : Chart – Chart Type – Set as Default Chart
آموزش اکسل هفته ۲۴
تغییر یک نمودار از یک صفحه نموداری به یک نمودار جاسازی شده
مشکل : نمودار را به کمک کلید F11 ایجاد نمودید. لازم است این نمودار یک نمودار جاسازی شده باشد. چگونه می توان مکان نمودار را تغییر داد؟
استراتژی :
۱) بر روی نمودار راست کلیک کرده و مطابق شکل ۱۰۶۷Location را انتخاب نمایید.
۲) همانگونه که شکل ۱۰۶۸ نشان می دهد، در کادر محاوره ای Chart Location گزینه یک مکان جدید را انتخاب نمایید.
Gotcha : هنگامی که یک نمودار را از یک صفحه نموداری به یک شیء جاسازی شده انتقال می دهید، همانند شکل ۱۰۶۹ اندازه و مقیاس نمودار تغییر می یابد. بهترین کار این است که پیش از ویرایش نمودار آن را به مکان نهایی اش انتقال دهید.
خلاصه : می توانید نمودار جاسازی شده را به صفحه نموداری خودش انتقال دهید و یا با راست کلیک نمودن بر روی نمودار و انتخاب گزینه Location، آن را دوباره به نمودار جاسازی شده بر گردانید.
دستورات بحث شده : Chart – Chart Location
سفارشی کردن هر چیزی در یک نمودار به کمک راست کلیک
مشکل : نمودار استاندارد اکسل زیاد جالب نیست. در این نمودار پیش زمینه قسمت نمودار خاکستری است که ناخوشایند است و جوهر رونویسی کننده و چاپگر را به هدر می دهد.
استراتژی : هر چیزی بر روی یک نمودار قابل ویرایش است. بر روی آیتم مورد نظر راست کلیک کرده و سپس گزینه Customize را انتخاب نمایید. برای از بین بردن نمودار خاکستری در وسط نمودار جایی که چیزی نباش راست کلیک کرده و Format Plot Area را مانند شکل ۱۰۷۰ انتخاب نمایید.
در کادر محاوره ای Format با انتخاب رنگ سفید پس زمینه خاکستری را از بین ببرید. شکل ۱۰۷۱ را ملاحظه نمایید.
نتیجه : همانگونه که در شکل ۱۰۷۲، پس زمینه خاکستری ناپدید شده است.
جزئیات بیشتر : تنها برای تغییراتی را که می خواهید بر روی نمودار ایجاد نمایید، از این روش استفاده نمایید. نمونه های بیشتر در پایین ارائه شده است.
جهت تغییر قالب عددی بر محور y ها :
۱) راست کلیک نموده و مانند شکل ۱۰۷۳ گزینه Format Axis را انتخاب نمایید.
۲) در کادر محاوره ای Format Axis برگه اعداد را انتخاب نمایید. دسته Custom را انتخاب نموده و با استفاده از یک قالب عددی رایج $#,##۰,K ، صفر های اضافی در نمایش اعداد در طول محور را مطابق شکل ۱۰۷۴ حذف نمایید.
۳) می توانید راهنما را از محل خود درگ کرده و مانند شکل ۱۰۷۵ آن را در ناحیه خالی نمودار رها کنید.
۴) سپس لبه سمت راست نمودار را به سمت راست درگ کنید تا ناحیه قبلی راهنما را پر کند. شکل ۱۰۷۶ را ملاحظه نمایید.
جهت تغییر پس زمینه در ناحیه نمودار :
۱) به جای یک ناحیه کسل کننده سفید، می توانید از یک گرادیان یا شیب مناسب استفاده کنید. در مرکز نمودار بر روی قسمت خالی راست کلیک نموده و گزینه Format Plot Area … را مطابق شکل ۱۰۷۷ انتخاب نماید.
۲) همانند شکل ۱۰۷۸ دکمه Fill Effects… را انتخاب نمایید.
۳) در کادر باز شده، برگه Gradient را انتخاب نمایید. دو رنگ را به دلخواه انتخاب نمایید. من برای نمودار درآمد رنگ های سبز و سفید را بر می گزینم. شکل ۱۰۷۹ را ملاحظه مشاهده نمایید.
آموزش اکسل هفته ۲۴
جهت تغییر نمایش مجموعه داده ها :
۱) بر روی یکی از نمودار ها کلیک کنید تا تمام مجموعه داده ها به حالت انتخاب درآیند. راست کلیک نموده و Format Data Series را مطابق شکل ۱۰۸۰ انتخاب نمایید.
۲) اکنون می توانید رنگ مجموعه نمودار ها را تغییر دهید. و یا بر چسب داده ای به آن نمودار اضافه کنید. شکل ۱۰۸۱ را ملاحظه نمایید.
جهت تغییر نمایش یک نقطه داده و برچسب آن:
۱) چنانچه یک نمودار به تنهایی نیاز به توضیح داشته باشد چه باید کرد؟ بر روی ان نمودار کلیک کنید تا کل مجموعه انتخاب شود. سپس، کلیک دوم را برای انتخاب تنها نقطه داده اعمال کنید. می توانید به کمک راست کلیک Format Data Point… را مانند شکل ۱۰۸۲ انتخاب نمایید.
۲) چنانچه برچسب های داده ها با نمودار برخورد کردند، می توانید آنها را به سادگی جابجا کنید. اولین کلیک بر روی یک برچسب داده ، تمام برچسب های داده آن مجموعه را به حالت انتخاب در می آورد. شکل ۱۰۸۳ را ملاحظه نمایید.
۳) یکبار کلیک بر روی یک برچسب داده تنها آن برچسب را انتخاب می کند. شکل ۱۰۸۴ را مشاهده نمایید.
۴) اکنون می توانید بر روی کادر اطراف برچسب کلیک کرده و آن را به بالا یا پایین جابجا نمایید به گونه ای که با خطوط شبکه ای تداخل نداشته باشد. مطابق شکل ۱۰۸۵٫
جهت کنترل قلب بندی خطوط شبکه ای :
۱) همانطور که انتظار دارید، می توانید با راست کلیک نمودن بر روی خطوط شبکه و مطابق شکل ۱۰۸۶ ، انتخاب Format Gridlines ،نسبت به تغییر خطوط شبکه ای اقدام نمایید.
۲) همانند شکل ۱۰۸۷ خطوط شبکه به جای خطوط پر رنگ به صورت نقطه چین نمایش داده می شوند.
مطابق شکل ۱۰۸۸، نمودار حاصل ممکن است ناخوشایند تر از نمودار پیش فرض اکسل باشد، اما حداقل می توانید افتخار کنید که این ناخوشایندی را خودتان ایجاد نمودید نه اینکه مجبور باشید نمودار پیش فرض اکسل را بپذیرید.
خلاصه : شما تقریبا کنترل نهایی بر هر چیزی در نمودار را در اختیار دارید. تعداد اندکی از این گزینه ها از طریق منوی Chart قابل تغییرند. بقیه را باید با راست کلیک بر روی نمودار یا اطراف آن اعمال کنید.
دستورات بحث شده : Chart – Customize
آموزش اکسل هفته ۲۴
چگونگی به حداقل رسانیدن تداخل برچسب های نمودار کلوچه ای
مشکل : بر روی یک نمودار کلوچه ای سه بعدی با چندین تکه کلوچه، برچسب های قطعات کوچکتر اغلب با بقیه تداخل پیدا می کنند. شکل ۱۰۸۹ را مشاهده کنید. نمایش نمودار را ارتقاء دهید.
استراتژی : می توانید نمودار را به گونه ای دوران دهید که قطعات کوچک تر نزدیک به گوشه جلویی باشند. مراحل زیر را پیگیری نمایید.
۱) بر روی نمودار راست کلیک نماید. از منوی راست کلیک Format Data Series را انتخاب نمایید.
۲) سه برگه در این کادر وجود دارد. سمت راست ترین برگه ، Options را انتخاب نمایید.
۳) Angle of First Slice یا زاویه اولین قطعه را ۱۰ درجه افزایش دهید. شکل ۱۰۹۰ را ملاحظه نمایید. در پنجره پیش نمایش نگاه کنید که چه زاویه یا کمان هایی مناسب هستند و تداخل بوجود نمی آورند.
۴) جهت بستن کادر Format Data Series بر روی OK کلیک نمایید.
نتیجه : تمام برچسب های داده ای در شکل ۱۰۹۱ ظاهر شده اند.
استراتژی دیگر : با استفاده از ماوس، بر روی یکی از برچسب ها کلیک نمایید. دسته های پر کننده سیاه رنگ اطراف تمام برچسب ها را احاطه می کند. بر روی یکی از برچسب ها راست کلیک نموده و Format Data Labels را مطابق شکل ۱۰۹۲ انتخاب نمایید. اکنون می توانید فونت یا قلم تمام بر چسب ها را تغییر دهید.
استراتژی دیگر : بر روی یک برچسب داده یکبار کلیک کنید تا تمام برچسب های داده به حالت انتخاب در ایند. کلیک دوم را تنها بر روی یک برچسب داده انجام دهید، اما به گونه ای که با کلیک قبلی دابل کلیک شمرده نشود. حال مانند شکل ۱۰۹۳ تنها یک برچسب انتخاب شده است. اکنون می توانید به کمک ماوس برچسب را به مکان جدید درگ کنید.
خلاصه : تنظیمات Angle of First Slice در کادر محاوره ای Format Data Series به شما اجازه می دهند بهترین زاویه را پیدا کنید تا کمترین تداخل برچسب ها بوجود آید. سپس می توانید از Format Data Labels برای تغییر اندازه حروف یا جابجایی یک برچسب داده خارج از دسترس کمک بگیرید.
دستورات بحث شده : Format Series; Format Data Labels
آموزش اکسل هفته ۲۴